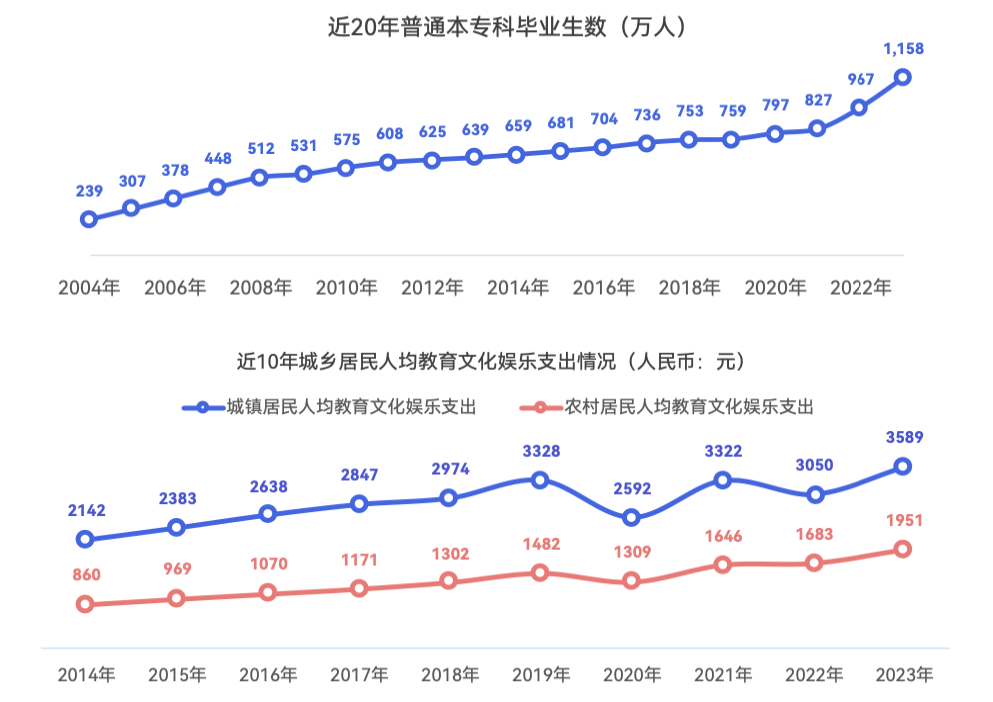最佳答案
在Axure中调整透明度,可以根据具体元素(如矩形、椭圆形或其他自定义元素)的不同,采用以下方法:
方法一:针对矩形或遮罩层
1. 打开Axure并找到你想要调整透明度的矩形或遮罩层。
2. 选中该矩形或遮罩层。
3. 在右侧的属性面板中,找到“样式”选项卡。
4. 在“样式”选项卡中,你应该可以看到一个关于透明度的设置选项。这通常是一个滑块或数值输入框,你可以通过拖动滑块或输入具体的数值来调整透明度。
方法二:针对背景样式
1. 打开Axure并进入你想要调整背景透明度的页面或元素。
2. 在右侧的属性面板中,找到“样式”选项卡。
3. 在“样式”选项卡中,找到背景颜色或背景图片的设置选项。
4. 点击背景颜色或背景图片旁边的设置图标,打开更详细的背景设置菜单。
5. 在这个菜单中,你应该可以看到一个关于透明度的设置选项。同样,你可以通过拖动滑块或输入具体的数值来调整透明度。
请注意,以上步骤可能会因Axure的不同版本而略有差异。如果你无法找到透明度设置选项,建议查阅Axure的官方文档或在线教程以获取更详细的帮助。
其他答案
在Axure RP中调整元件的透明度,你可以按照以下步骤操作:
1. 选择元件:首先,在画布上选中你想要调整透明度的元件。
2. 进入样式设置:然后,点击工具栏上的“样式”(Style)选项或者右键点击元件选择“编辑样式”(Edit Style)。
3. 调整填充颜色透明度:在“样式”面板中,找到“填充”(Fill)部分。如果你的元件已经有填充色,点击颜色旁边的小图标来打开颜色选择器。
4. 设置透明度:在颜色选择器中,你会看到一个透明度滑块或者是可以直接输入数值的地方。通过拖动滑块或直接输入数字来调整透明度。透明度通常是0到100的百分比,其中0%表示完全透明,100%表示完全不透明。
5. 应用更改:调整完毕后,点击确定或应用按钮,透明度设置就会立即应用到所选的元件上。
如果需要通过交互来改变元件的透明度,比如在鼠标悬停或点击时改变透明度,你需要在“交互”(Interactions)面板中定义相应的条件和动作,通过“设置面板状态”(Set Panel State)或“改变样式”(Change Style)来动态调整透明度。