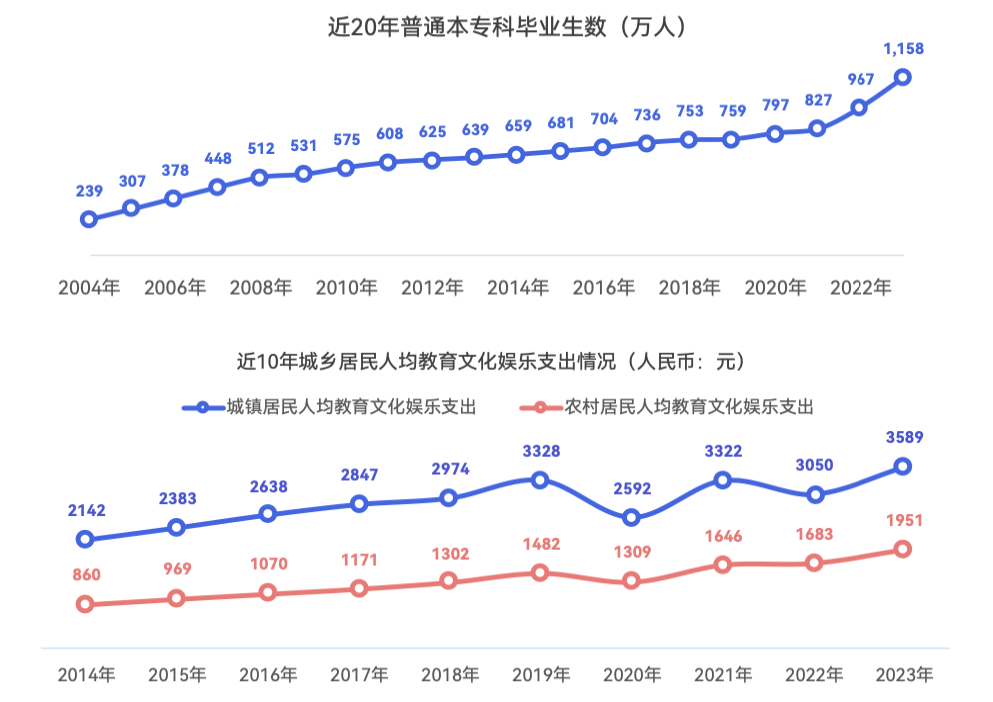学习使用Axure RP设计滚动效果,包括列表滚动、长图滚动等,优化原型交互。本文提供逐步教程,教你设置动态面板,实现自动与手动滚动,立即掌握Axure滚动条设置,打造无缝滚动设计,提升网页或应用原型的真实感与用户体验。
在Axure中制作滚动效果,比如让一个容器内的内容能够上下或左右滚动,通常涉及以下几个基本步骤。这里我将以创建一个带有垂直滚动效果的容器为例来说明:
创建容器
1. 打开Axure并新建页面:启动Axure RP软件,选择新建一个空白页面。
2. 添加动态面板或矩形框作为容器:从左侧工具栏中拖拽一个“Dynamic Panel”(动态面板)或者一个“Rectangle”(矩形框)到画布上。动态面板更加灵活,支持更多的交互设计,但基本的矩形框也可以用来实现滚动效果。
3. 设置容器尺寸和样式:选中你刚刚放置的容器,通过“Properties”(属性)面板设定其宽度和高度。如果需要垂直滚动,确保容器的高度小于内容的总高度;如果是水平滚动,则宽度应小于内容总宽度。
4. 启用滚动条:在容器的“Style”(样式)或“Interaction”(交互)面板中,找到“Overflow”(溢出)设置,将其更改为“Scroll”(滚动)。对于动态面板,这通常在“General”(常规)或“State”(状态)的设置里;如果是矩形框,可能需要将其转换为动态面板或使用其他方法来实现滚动效果。
添加内容
5. 填充内容:在容器内部添加你需要滚动展示的内容,如文本框、图片、形状或其他部件。确保这些内容的总尺寸超出了容器的尺寸范围,以便滚动条出现并可用。
测试
6. 预览效果:使用Axure的预览功能(通常是按F5键或点击工具栏上的预览按钮),查看滚动效果是否符合预期。在预览模式下,你可以滚动鼠标滚轮或使用滚动条来检查滚动功能。
(可选)高级交互
如果你需要更复杂的滚动效果,比如根据条件控制滚动、动画滚动或是锚点滚动,你可能需要设置一些交互动作。这通常涉及到在“Interactions”面板中定义“Case”(用例),并使用相应的动作和条件。
例如,对于锚点滚动,你可能需要为不同的链接或按钮设置“OnClick”(单击)事件,然后使用“Scroll To”(滚动到)动作定位到页面上的特定元件或位置。
以上就是Axure中创建滚动效果的基本步骤。根据你的具体需求,可能还需要进一步调整和优化。具体方法请看下文:
在Axure中创建滚动效果是一个常见的需求,特别是当你设计长内容区域(如列表、文本块或图像画廊)需要用户能够滚动查看时。下面是一个详细的步骤指南,以及一些实用的技巧,帮助你在Axure中实现滚动效果。
基础滚动效果创建步骤:
1. 打开Axure并创建新页面:
首先启动Axure,创建一个新的原型页面。
2. 添加动态面板(Dynamic Panel):
从左侧工具栏中拖拽一个“Dynamic Panel”到画布上。动态面板是实现滚动效果的关键元素,因为它可以包含多个状态(State)并且具有滚动条设置。
3. 设置动态面板尺寸和内容:
双击动态面板进入编辑模式,设定一个适合的内容区域尺寸,比如你希望它在页面上的显示大小。
在动态面板内添加你需要滚动展示的内容,比如文本框、图片、形状等。内容的高度或宽度应该超出动态面板的尺寸,以确保有滚动的必要。
4. 启用滚动条:
退出动态面板编辑模式,选中动态面板。
在右侧的“样式”(Style)面板中找到“Overflow”选项。
根据需要选择“Scroll”(滚动)或者“Auto-Scroll”(自动显示滚动条)。选择“Scroll”将始终显示滚动条,“Auto-Scroll”则在内容溢出时自动显示。
5. 测试滚动效果:
使用Axure的预览功能(按F5或点击工具栏上的预览按钮)查看滚动效果。
技巧与进阶操作:
隐藏滚动条:如果你想隐藏滚动条但保持滚动功能,可以在“Overflow”选项中选择“Hidden”,然后通过自定义交互或JavaScript实现滚动逻辑。
使用锚点滚动:
为了实现页面内部的锚点滚动,你可以利用动态面板的状态或页面内的热点区域结合条件交互。
创建不同的动态面板状态或页面区域作为目标锚点,然后为导航元素设置“OnClick”交互,通过“Go To State”或“Scroll To Vertical Position”动作跳转到相应的状态或滚动位置。
响应式设计:确保滚动效果在不同设备上表现良好,可以通过设置动态面板的“Adaptive”属性来适应不同屏幕尺寸。
优化滚动体验:
使用“OnPageLoad”事件设置动态面板的初始滚动位置,可以模拟加载后滚动到特定位置的效果。
考虑性能,尤其是当滚动大量复杂元素时,避免过度使用动态面板导致原型运行缓慢。
通过以上步骤和技巧,可以在Axure中有效地创建出既实用又美观的滚动效果,提升原型的互动性和真实性。